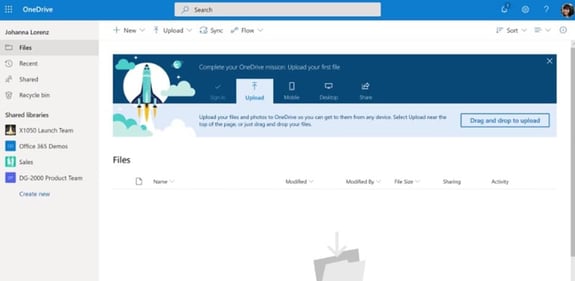Businesses that work with Office365, or any of the Microsoft Office suite of applications and software, will likely encounter OneDrive for Business at some point. This is a helpful run-through of what it actually is and how you can get the best out of it for your business.

What is OneDrive for Business?
OneDrive for Business is essentially a cloud storage space, Microsoft’s answer to Google Drive or iCloud. OneDrive for Business connects a business via the cloud, allowing you to store files, protect data, share everything with everyone in your business, and have access to everything from anywhere on all your devices. OneDrive for Business adds a level of flexibility and freedom for a business that is almost unparalleled, and as it syncs with the entire O365 suite of apps, it keeps your business processes running seamlessly as well.
How to use OneDrive for Business
Once you’ve installed OneDrive for Business, every file you create on all your devices is synced to the cloud.
The first order of business when using OneDrive is to decide how to organize your files. You’ll want to map out a file structure for your organization and ensure that everyone understands the naming procedures and what to put where.
Your OneDrive homepage gives you an overview of all your files, including modifications and sharing status. You can configure your dashboard at this overview stage so that everything looks and works the way you want it to.

Sharing
OneDrive allows you to share all your files and documents with everyone else in your organization, and to allow varying degrees of access and privilege, meaning that people can view, comment on, or edit your files and folders from anywhere. This is immensely helpful when it comes to collaborative working, as well as helping with the sign-off process.
You share your documents by creating a link to the OneDrive location, which cuts down on attachments and allows for seamless version control. The link can then be shared through email, social media messaging services, and even by text.
Creating a shared link is simple. Just go into your OneDrive account, select the relevant documents or folders, and choose Get A Link. You will then be able to set permissions and choose sharing options.

Everyone working on the project can have access to the same file and will be working on the same copy. All contacts can add shared files to their own OneDrive storage alongside their other files, allowing them to easily move items from document to document or folder to folder and encourage collaboration.
Permissions can be time-limited, so the folders and documents become private again once the project is over, and any updates will automatically sync with the shared folder.

Integrations
OneDrive for Business integrates with every other application in O365. If you upload a document to Microsoft Teams via the chat function, for example, then it will be automatically saved to your OneDrive. Similarly, if you want to attach a document to an email via Outlook, you’ll be offered the option just to save it to OneDrive and share it via a link.
Security
When dealing with shared folders and documents, security is paramount. The permissions settings on OneDrive allow you to customize and restrict access for all of your shared files, making docs accessible to anyone, only to people within your organization, or just to specific recipients.

The second level of permissions under Advanced Settings lets you restrict people on certain domains, only allows users to access shared documents using the account that the link was sent to, or manage onward sharing options.
Access
OneDrive for Business means that you can access your own files and all shared documents and folders from anywhere and on all of your devices. All you need to do is sync your OneDrive for Business account with your computer or install the OneDrive app on your phone and your tablet, and you can be connected wherever you are.
Most importantly, because your files are all stored centrally in the cloud, you never need to worry about downloads or storage space.
Work Offline
If you do need to work on the move or in a place where you don’t have a good internet connection, you can download documents to work on offline. OneDrive will automatically sync anything you work on offline with your cloud as soon as you go online.
File Restore
Version control is one of the main selling points of OneDrive for Business, and the File Restore functionality means you don’t need to worry about accidental deletion, corruption, or malware. All changes and versions from the last 30 days are automatically saved, so you can undo any unwanted actions or changes made to your documents and folders by restoring any version from the last month.
Syncing
You can customize your syncing preferences so that you don’t have to sync your entire OneDrive account onto all of your devices. By altering the sync settings you can choose which documents sync automatically onto which devices, meaning that you don’t need to worry about storage space on mobiles and tablets.
Files On-Demand

Files On-Demand is another way that you can manage your personal storage space and not overload your devices with unnecessary files and folders and save space. With Files On-Demand, you can choose from three options:
Online only - your files are available through the File Explorer on OneDrive, and will only download when you open them. Online only files require an internet connection to open.
Locally available - files are cached locally, so although you need to open them online initially, you can then access them without an internet connection.
Always keep on this device - this setting will download the files to your device, and you will always have offline access to them. OneDrive for Business is an essential tool for businesses looking to work more flexibly and collaboratively and can make a huge difference to the smooth running of an organization. For more information and some more handy how-to videos, head to the Microsoft Support hub.